특정 문자 포함 세기 엑셀 COUNTIF와 FIND 사용법
엑셀은 단순한 스프레드시트 도구를 넘어, 데이터 분석과 관리를 위한 강력한 플랫폼입니다. 수많은 기능 중에서도 특정 문자 포함 세기는 데이터 분석가, 마케터, 심지어는 일상적인 사무 업무를 처리하는 사람들에게도 매우 유용한 기능입니다. 예를 들어, 고객 데이터베이스에서 특정 키워드가 언급된 리뷰의 수를 파악하거나, 제품 목록에서 특정 성분이 포함된 제품의 수를 세는 데 활용할 수 있습니다. 이러한 작업을 효율적으로 수행하기 위해 엑셀은 COUNTIF와 FIND라는 강력한 함수를 제공합니다. 이번 글에서는 이 두 함수를 결합하여 특정 문자 포함 세기 작업을 수행하는 방법을 자세히 알아보고, 다양한 예시를 통해 실제 업무에 적용할 수 있도록 안내하겠습니다.
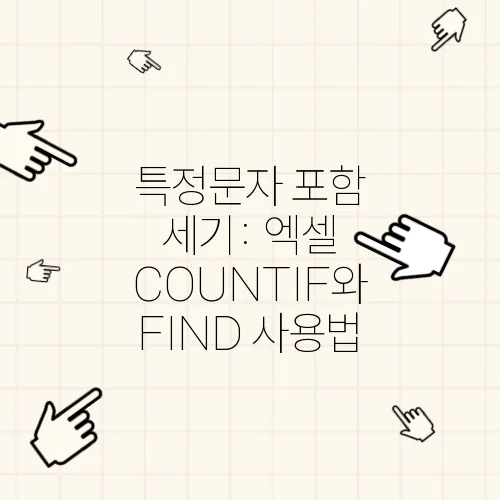
COUNTIF와 FIND 함수 완벽 해부
엑셀에서 특정 문자 포함 세기를 위해 가장 흔하게 사용되는 함수는 COUNTIF입니다. COUNTIF 함수는 지정된 범위에서 특정 조건을 만족하는 셀의 개수를 세는 데 사용됩니다. 기본적인 구문은 다음과 같습니다.
COUNTIF(범위, 조건)
여기서 '범위'는 검색할 셀 범위를 지정하며, '조건'은 셀을 셀 때 사용할 조건을 지정합니다. 예를 들어, A1부터 A10까지의 범위에서 "사과"라는 텍스트가 포함된 셀의 개수를 세고 싶다면, 다음과 같이 작성할 수 있습니다.
COUNTIF(A1:A10, "사과")
하지만 여기서 문제가 발생합니다. COUNTIF 함수는 정확히 일치하는 텍스트만 찾기 때문에, "맛있는 사과", "사과 주스"와 같이 "사과"라는 단어를 포함하지만 정확히 일치하지 않는 셀은 세지 않습니다. 이러한 문제를 해결하기 위해 FIND 함수를 함께 사용합니다.
FIND 함수는 특정 텍스트가 다른 텍스트 내에서 처음으로 나타나는 위치를 반환합니다. 만약 특정 텍스트가 존재하지 않으면 #VALUE! 오류를 반환합니다. FIND 함수의 기본적인 구문은 다음과 같습니다.
FIND(찾을_텍스트, 찾을_텍스트_내_텍스트, [시작_위치])
'찾을_텍스트'는 찾고자 하는 텍스트이고, '찾을_텍스트_내_텍스트'는 검색할 텍스트입니다. '[시작_위치]'는 검색을 시작할 위치를 지정하는 선택적 인수로, 생략하면 1부터 시작합니다. 예를 들어, "맛있는 사과"라는 텍스트에서 "사과"라는 단어가 처음으로 나타나는 위치를 찾고 싶다면, 다음과 같이 작성할 수 있습니다.
FIND("사과", "맛있는 사과")
이 함수는 4라는 값을 반환합니다. 왜냐하면 "사과"라는 단어가 "맛있는 사과"라는 텍스트의 4번째 문자부터 시작하기 때문입니다.
COUNTIF와 FIND의 환상적인 만남
이제 COUNTIF와 FIND 함수를 결합하여 특정 문자 포함 세기 작업을 수행하는 방법을 알아봅시다. 핵심은 FIND 함수를 사용하여 특정 텍스트가 셀 내에 존재하는지 확인하고, 그 결과를 COUNTIF 함수의 조건으로 사용하는 것입니다. 이를 위해 ISNUMBER 함수와 SEARCH 함수를 추가적으로 활용할 수 있습니다.
ISNUMBER 함수는 값이 숫자인지 여부를 확인하여 TRUE 또는 FALSE를 반환합니다. FIND 함수가 특정 텍스트를 찾으면 숫자를 반환하고, 찾지 못하면 #VALUE! 오류를 반환하므로, ISNUMBER 함수를 사용하여 오류 여부를 확인할 수 있습니다.
SEARCH 함수는 FIND 함수와 유사하지만, 대소문자를 구분하지 않고 와일드카드 문자를 사용할 수 있다는 장점이 있습니다. 상황에 따라 FIND 함수 대신 SEARCH 함수를 사용하는 것이 더 적합할 수 있습니다.
다음은 COUNTIF, FIND, ISNUMBER 함수를 결합하여 특정 문자 포함 세기 작업을 수행하는 일반적인 수식입니다.
=COUNTIF(범위, "*찾을_텍스트*")
이 수식은 COUNTIF 함수의 '조건' 인수에 와일드카드 문자(*)를 사용하여 "찾을_텍스트"를 포함하는 모든 셀을 셉니다. 예를 들어, A1부터 A10까지의 범위에서 "사과"라는 단어를 포함하는 셀의 개수를 세고 싶다면, 다음과 같이 작성할 수 있습니다.
=COUNTIF(A1:A10, "*사과*")
더욱 정교한 검색을 위해 ISNUMBER와 SEARCH 함수를 함께 사용할 수도 있습니다. 다음은 그 예시입니다.
=SUMPRODUCT(--(ISNUMBER(SEARCH("찾을_텍스트", 범위))))
이 수식은 먼저 SEARCH 함수를 사용하여 각 셀에서 "찾을_텍스트"를 검색하고, ISNUMBER 함수를 사용하여 검색 결과가 숫자인지 (즉, 텍스트가 존재하는지) 확인합니다. 그 다음, -- 연산자를 사용하여 TRUE/FALSE 값을 1/0으로 변환하고, SUMPRODUCT 함수를 사용하여 모든 결과를 더합니다.
실전 예제로 마스터하는 특정 문자 포함 세기
이제 실제 예제를 통해 특정 문자 포함 세기 작업을 더욱 완벽하게 이해해 봅시다. 다음은 다양한 상황에서 COUNTIF와 FIND 함수를 활용하는 방법을 보여주는 몇 가지 예시입니다.
예제 1 고객 리뷰 데이터에서 "불만"이라는 단어가 포함된 리뷰의 수를 세고 싶다고 가정해 봅시다. 리뷰 데이터가 A1부터 A100까지의 범위에 있다고 가정하면, 다음과 같이 수식을 작성할 수 있습니다.
=COUNTIF(A1:A100, "*불만*")
예제 2 제품 목록에서 특정 성분 (예: "글루텐")이 포함된 제품의 수를 세고 싶다고 가정해 봅시다. 제품 목록이 B1부터 B50까지의 범위에 있다고 가정하면, 다음과 같이 수식을 작성할 수 있습니다.
=COUNTIF(B1:B50, "*글루텐*")
예제 3 이메일 주소 목록에서 특정 도메인 (예: "@example.com")을 사용하는 이메일 주소의 수를 세고 싶다고 가정해 봅시다. 이메일 주소 목록이 C1부터 C200까지의 범위에 있다고 가정하면, 다음과 같이 수식을 작성할 수 있습니다.
=COUNTIF(C1:C200, "*@example.com*")
예제 4 특정 날짜 범위 (예: 2023년 1월 1일부터 2023년 1월 31일까지)에 발생한 이벤트의 수를 세고 싶다고 가정해 봅시다. 날짜 데이터가 D1부터 D30까지의 범위에 있다고 가정하면, 다음과 같이 수식을 작성할 수 있습니다.
=COUNTIFS(D1:D30, ">=2023-01-01", D1:D30, "<=2023-01-31")
이 예시에서는 COUNTIFS 함수를 사용하여 여러 조건을 동시에 만족하는 셀의 개수를 세고 있습니다.
블루투스 연결 문제, 간단 해결법
고급 활용 팁과 주의사항
특정 문자 포함 세기 작업을 더욱 효율적으로 수행하기 위해 다음과 같은 고급 활용 팁과 주의사항을 고려해 보세요.
- 대소문자 구분 FIND 함수는 대소문자를 구분하지만, SEARCH 함수는 대소문자를 구분하지 않습니다. 필요에 따라 적절한 함수를 선택하여 사용하세요.
- 와일드카드 문자 COUNTIF 함수에서 와일드카드 문자(*)를 사용하여 특정 패턴을 포함하는 셀을 셀 수 있습니다. 예를 들어, "A*"는 A로 시작하는 모든 텍스트를 의미합니다.
- 오류 처리 FIND 함수가 특정 텍스트를 찾지 못하면 #VALUE! 오류를 반환합니다. ISERROR 함수를 사용하여 오류를 처리하고, 오류가 발생한 경우 0을 반환하도록 할 수 있습니다.
- 배열 수식 복잡한 조건을 사용하여 특정 문자 포함 세기 작업을 수행해야 하는 경우, 배열 수식을 활용할 수 있습니다. 배열 수식은 Ctrl + Shift + Enter 키를 눌러 입력해야 합니다.
📺"특정문자 포함 세기: 엑셀 COUNTIF와 FIND 사용법"에 대한 보기!
이 영상을 통해 특정문자 포함 세기: 엑셀 COUNTIF와 FIND 사용법에 더 알아가보세요!.
COUNTIF와 FIND를 넘어서
COUNTIF와 FIND 함수 외에도 엑셀에는 다양한 텍스트 함수가 존재합니다. 이러한 함수들을 조합하여 더욱 강력하고 유연한 데이터 분석 작업을 수행할 수 있습니다. 예를 들어, LEFT, RIGHT, MID 함수를 사용하여 텍스트의 일부분을 추출하고, LEN 함수를 사용하여 텍스트의 길이를 확인할 수 있습니다. 또한, TEXTJOIN 함수를 사용하여 여러 텍스트를 하나로 결합할 수도 있습니다.
데이터 분석은 끊임없이 발전하는 분야입니다. 새로운 함수와 기능을 익히고, 다양한 분석 기법을 습득하여 데이터 분석 능력을 향상시키세요. 엑셀은 여러분의 데이터 분석 여정을 든든하게 지원하는 강력한 도구가 될 것입니다.
아이폰 데이터, 아이클라우드 컴퓨터로 안전하게 백업하세요.
마무리
지금까지 엑셀에서 특정 문자 포함 세기를 위한 COUNTIF와 FIND 함수 사용법에 대해 자세히 알아보았습니다. 이러한 함수들을 능숙하게 활용하면 데이터 분석 효율성을 크게 향상시킬 수 있습니다. 다양한 예제를 통해 실제 업무에 적용해 보고, 자신만의 노하우를 만들어 보세요. 특정 문자 포함 세기는 데이터 분석의 기본이지만, 그 활용 범위는 무궁무진합니다. 엑셀의 다른 기능들과 함께 활용하여 더욱 강력한 분석 결과를 얻을 수 있습니다. 특정 문자 포함 세기 기능을 마스터하여 데이터 분석 전문가로 발돋움하시길 바랍니다.
## 질문 QnA 질문 1: 엑셀에서 특정 문자열이 포함된 셀의 개수를 세는 가장 간단한 방법은 무엇인가요? 답변 1: 엑셀에서 특정 문자열이 포함된 셀의 개수를 세려면 COUNTIF 함수와 와일드카드 문자인 *를 함께 사용하는 것이 가장 간단합니다. 예를 들어 A1:A10 셀 범위에서 "사과"라는 단어가 포함된 셀의 개수를 세려면 `=COUNTIF(A1:A10, "*사과*")`와 같이 수식을 작성합니다. 여기서 *는 0개 이상의 문자를 의미하므로 "사과" 앞뒤에 어떤 문자가 오더라도 해당 셀을 카운트합니다. 질문 2: COUNTIF 함수와 FIND 함수를 함께 사용하여 특정 문자열을 포함하는 셀의 개수를 세는 방법은 무엇이며, 어떤 경우에 유용한가요? 답변 2: COUNTIF 함수는 와일드카드를 사용하여 문자열 포함 여부를 확인할 수 있지만, 대소문자를 구분하지 않습니다. 만약 대소문자를 구분하여 특정 문자열을 포함하는 셀의 개수를 세려면 FIND 함수를 함께 사용해야 합니다. FIND 함수는 특정 문자열의 위치를 반환하고, 문자열이 없으면 오류를 반환합니다. 이 점을 이용하여 다음과 같은 배열 수식을 사용할 수 있습니다: `=SUM(--(ISNUMBER(FIND("찾을 문자열", A1:A10))))`. 이 수식은 A1:A10 셀 범위에서 "찾을 문자열"이 포함된 셀의 개수를 대소문자를 구분하여 셉니다. 배열 수식이므로 수식 입력 후 Ctrl+Shift+Enter를 눌러야 합니다. 특정 문자열의 대소문자를 정확히 구분해야 할 때 유용합니다. 질문 3: COUNTIF 함수를 사용하여 여러 개의 특정 문자열 중 하나라도 포함하는 셀의 개수를 세려면 어떻게 해야 하나요? 답변 3: COUNTIF 함수를 여러 번 사용하여 각 문자열에 대한 개수를 구한 다음, 이 값들을 더하면 됩니다. 예를 들어 A1:A10 셀 범위에서 "사과" 또는 "바나나"라는 문자열이 포함된 셀의 개수를 세려면 `=COUNTIF(A1:A10, "*사과*") + COUNTIF(A1:A10, "*바나나*")`와 같이 수식을 작성합니다. 이 수식은 "사과"를 포함하는 셀의 개수와 "바나나"를 포함하는 셀의 개수를 각각 구하여 더합니다. 만약 더 많은 문자열을 포함해야 한다면 COUNTIF 함수를 계속 추가하여 더해주면 됩니다.