엑셀은 단순한 스프레드시트 이상의 강력한 데이터 분석 도구입니다. 방대한 데이터 속에서 원하는 정보, 특히 조건에 맞는 최대값을 찾아내는 능력은 업무 효율성을 극대화하는 핵심 요소입니다. 이번 포스팅에서는 엑셀의 강력한 함수 중 하나인 MAXIFS를 활용하여 특정 조건에 부합하는 최대값 항목을 찾는 방법을 자세히 알아보겠습니다. 복잡한 데이터 분석도 MAXIFS 하나면 문제없습니다. 지금부터 MAXIFS의 세계로 함께 떠나보시죠!
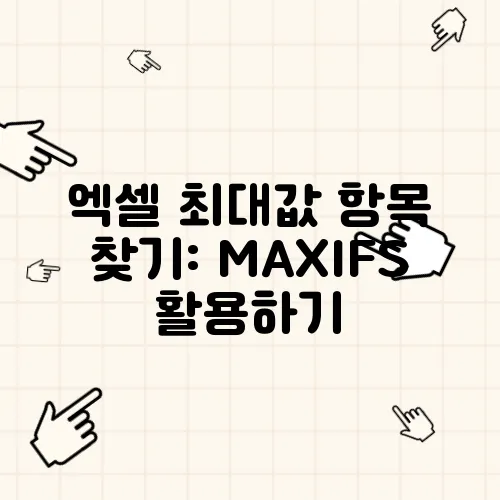
MAXIFS 함수 완벽 해부
MAXIFS 함수는 엑셀 2016 버전부터 도입된 비교적 최신 함수입니다. 기존의 MAX 함수는 단순히 전체 범위에서 가장 큰 값을 찾는 데 그쳤지만, MAXIFS는 특정 조건들을 만족하는 데이터 중에서만 최대값을 찾아줍니다. 마치 데이터 분석의 숨은 고수와 같습니다. 이 함수는 여러 조건을 설정하여 더욱 정밀한 분석을 가능하게 해주며, 복잡한 데이터 속에서 원하는 정보를 정확하게 찾아내는 데 유용합니다. MAXIFS 함수의 기본 구문은 다음과 같습니다. =MAXIFS(최대값을 구할 범위, 조건 범위1, 조건1, [조건 범위2, 조건2], ...). 여기서 '최대값을 구할 범위'는 실제 최대값을 찾을 숫자 데이터가 있는 범위를 의미하며, '조건 범위'는 조건을 적용할 셀의 범위를, '조건'은 해당 조건 범위에서 찾을 특정 값을 나타냅니다. 대괄호 안에 있는 항목들은 선택적으로 추가할 수 있으며, 여러 개의 조건을 동시에 적용할 수 있습니다.
MAXIFS 함수의 기본 구문과 인자 이해
MAXIFS 함수의 구문은 언뜻 복잡해 보일 수 있지만, 각 인자의 역할을 이해하면 쉽게 사용할 수 있습니다. 첫 번째 인수인 '최대값을 구할 범위'는 필수 인수로, 실제 최대값을 찾고자 하는 숫자 데이터가 포함된 셀 범위를 지정합니다. 예를 들어, A1부터 A10까지의 셀 범위에서 최대값을 찾고 싶다면 A1:A10이라고 입력합니다. 두 번째 인수인 '조건 범위1'은 첫 번째 조건을 적용할 셀 범위를 지정합니다. 예를 들어, B1부터 B10까지의 셀 범위에 특정 조건을 적용하고 싶다면 B1:B10이라고 입력합니다. 세 번째 인수인 '조건1'은 '조건 범위1'에서 찾을 특정 값을 지정합니다. 예를 들어, B1:B10 범위에서 "사과"라는 값을 찾고 싶다면 "사과"라고 입력합니다. 이때 텍스트 조건은 반드시 큰따옴표("")로 묶어야 합니다. 이후에는 '조건 범위2, 조건2'와 같이 추가적인 조건들을 계속해서 지정할 수 있습니다. MAXIFS 함수는 최대 127개의 조건을 지원하므로, 매우 복잡한 조건도 문제없이 처리할 수 있습니다. 각 조건은 순차적으로 적용되며, 모든 조건을 만족하는 데이터 중에서만 최대값이 선택됩니다.
조건 설정 시 주의사항
MAXIFS 함수에서 조건을 설정할 때 몇 가지 주의해야 할 사항이 있습니다. 먼저, 텍스트 조건은 반드시 큰따옴표("")로 묶어야 합니다. 예를 들어, "사과"와 같이 입력해야 엑셀이 텍스트로 인식합니다. 숫자 조건은 큰따옴표 없이 직접 입력할 수 있습니다. 예를 들어, 100과 같이 입력하면 됩니다. 비교 연산자(>, <, >=, <=, <>)를 사용할 때는 큰따옴표 안에 연산자와 함께 숫자를 입력해야 합니다. 예를 들어, ">100"과 같이 입력하면 100보다 큰 값을 찾습니다. 와일드카드 문자(*, ?)를 사용하여 부분 일치를 검색할 수도 있습니다. 예를 들어, "사*"와 같이 입력하면 "사"로 시작하는 모든 텍스트를 찾습니다. 조건 범위와 조건이 올바르게 연결되어 있는지 확인해야 합니다. 예를 들어, '조건 범위1'이 B1:B10이라면 '조건1'은 B1:B10 범위 내에서 찾을 값을 지정해야 합니다. 조건이 잘못 설정되면 MAXIFS 함수는 예상치 못한 결과를 반환하거나 오류를 발생시킬 수 있습니다.
윈도우 원격 데스크톱 쉽게 쓰고 장단점 알아보기
실전 예제로 배우는 MAXIFS 활용법
이제 MAXIFS 함수를 실제 데이터에 적용하여 최대값 항목을 찾아보는 예제를 살펴보겠습니다. 다양한 예제를 통해 MAXIFS 함수의 활용법을 더욱 깊이 있게 이해할 수 있습니다. 각 예제는 특정 상황을 가정하고, 해당 상황에서 MAXIFS 함수를 어떻게 사용하는지 보여줍니다. 이러한 실전 예제를 통해 MAXIFS 함수를 업무에 바로 적용할 수 있는 능력을 키울 수 있습니다. 예를 들어, 특정 제품군의 판매량 중에서 특정 지역의 최대값을 찾거나, 특정 기간 동안의 매출액 중에서 특정 고객의 최대값을 찾는 등의 다양한 분석이 가능합니다.
예제 1 특정 제품의 최대 판매량 찾기
다음과 같은 판매 데이터가 있다고 가정해 보겠습니다. A열에는 제품명, B열에는 판매량, C열에는 지역이 입력되어 있습니다. 여기서 "사과" 제품의 최대 판매량을 찾고 싶다면 다음과 같이 MAXIFS 함수를 사용할 수 있습니다. =MAXIFS(B1:B10, A1:A10, "사과"). 이 함수는 B1부터 B10까지의 판매량 중에서 A1부터 A10까지의 제품명이 "사과"인 경우의 최대값을 반환합니다. 만약 "사과" 제품이 여러 지역에서 판매되었다면, 이 함수는 모든 "사과" 제품의 판매량 중에서 가장 큰 값을 찾아줍니다. 이 예제는 MAXIFS 함수를 사용하여 특정 제품의 최대 판매량을 간단하게 찾을 수 있음을 보여줍니다.
예제 2 특정 지역의 최대 매출액 찾기
이번에는 다음과 같은 매출 데이터가 있다고 가정해 보겠습니다. A열에는 날짜, B열에는 매출액, C열에는 지역이 입력되어 있습니다. 여기서 "서울" 지역의 최대 매출액을 찾고 싶다면 다음과 같이 MAXIFS 함수를 사용할 수 있습니다. =MAXIFS(B1:B10, C1:C10, "서울"). 이 함수는 B1부터 B10까지의 매출액 중에서 C1부터 C10까지의 지역이 "서울"인 경우의 최대값을 반환합니다. 이 예제는 MAXIFS 함수를 사용하여 특정 지역의 최대 매출액을 간단하게 찾을 수 있음을 보여줍니다. 또한, 날짜 범위를 지정하여 특정 기간 동안의 최대 매출액을 찾을 수도 있습니다. 예를 들어, 2023년 1월부터 2023년 3월까지의 "서울" 지역 최대 매출액을 찾으려면 추가적인 조건을 설정해야 합니다.
예제 3 다중 조건 활용 특정 기간 특정 제품의 최대 판매량 찾기
더 나아가, 여러 조건을 동시에 적용하여 더욱 복잡한 분석을 수행할 수 있습니다. 예를 들어, A열에는 날짜, B열에는 제품명, C열에는 판매량, D열에는 지역이 입력되어 있다고 가정해 보겠습니다. 여기서 2023년 1월 1일부터 2023년 1월 31일까지 "사과" 제품의 "서울" 지역 최대 판매량을 찾고 싶다면 다음과 같이 MAXIFS 함수를 사용할 수 있습니다. =MAXIFS(C1:C100, A1:A100, ">=2023-01-01", A1:A100, "<=2023-01-31", B1:B100, "사과", D1:D100, "서울"). 이 함수는 C1부터 C100까지의 판매량 중에서 A1부터 A100까지의 날짜가 2023년 1월 1일 이후이고 2023년 1월 31일 이전이며, B1부터 B100까지의 제품명이 "사과"이고, D1부터 D100까지의 지역이 "서울"인 경우의 최대값을 반환합니다. 이 예제는 MAXIFS 함수를 사용하여 다중 조건을 만족하는 최대 판매량을 정확하게 찾을 수 있음을 보여줍니다. 다중 조건을 사용하면 더욱 세밀하고 정확한 데이터 분석이 가능합니다.
피씨쿨러 C3 D510, 공간 활용 극대화 PC 케이스
MAXIFS 활용 팁과 주의사항
MAXIFS 함수를 더욱 효과적으로 사용하기 위한 몇 가지 팁과 주의사항을 소개합니다. 이러한 팁과 주의사항을 숙지하면 MAXIFS 함수를 사용하는 동안 발생할 수 있는 오류를 예방하고, 보다 정확한 결과를 얻을 수 있습니다. 예를 들어, 조건 범위와 조건의 데이터 유형이 일치하는지 확인하거나, 날짜 형식을 올바르게 지정하는 등의 사항은 매우 중요합니다. 또한, MAXIFS 함수의 성능을 최적화하기 위한 방법도 알아두면 유용합니다.
오류 해결 및 디버깅
MAXIFS 함수를 사용할 때 흔히 발생하는 오류 중 하나는 조건 범위와 조건의 데이터 유형이 일치하지 않는 경우입니다. 예를 들어, 조건 범위가 숫자 데이터인데 조건이 텍스트 데이터인 경우 오류가 발생할 수 있습니다. 이 경우, 조건의 데이터 유형을 조건 범위와 일치하도록 변경해야 합니다. 또 다른 흔한 오류는 날짜 형식이 올바르지 않은 경우입니다. 엑셀은 날짜를 숫자 형태로 저장하므로, 날짜 형식을 올바르게 지정하지 않으면 MAXIFS 함수가 날짜를 제대로 인식하지 못할 수 있습니다. 날짜 형식을 올바르게 지정하려면 셀 서식을 날짜 형식으로 변경하거나, DATE 함수를 사용하여 날짜를 입력해야 합니다. MAXIFS 함수가 예상치 못한 결과를 반환하는 경우, 각 조건이 올바르게 설정되었는지 확인해야 합니다. 조건 범위와 조건이 올바르게 연결되어 있는지, 조건에 사용된 연산자가 올바른지 등을 확인하십시오. MAXIFS 함수는 매우 강력하지만, 오류가 발생하기 쉬운 함수이기도 합니다. 따라서 오류 해결 및 디버깅 능력을 키우는 것이 중요합니다.
MAXIFS 성능 최적화
MAXIFS 함수는 대량의 데이터를 처리할 때 성능 저하를 일으킬 수 있습니다. MAXIFS 함수의 성능을 최적화하기 위한 몇 가지 방법이 있습니다. 먼저, 불필요한 조건 범위를 줄이는 것이 좋습니다. MAXIFS 함수는 조건 범위가 많을수록 계산 시간이 오래 걸립니다. 따라서 필요한 조건만 설정하고, 불필요한 조건은 제거하는 것이 좋습니다. 둘째, 조건 범위를 정렬하는 것이 좋습니다. MAXIFS 함수는 정렬된 데이터에서 더 빠르게 최대값을 찾을 수 있습니다. 셋째, MAXIFS 함수 대신 배열 수식을 사용하는 것을 고려해 볼 수 있습니다. 배열 수식은 MAXIFS 함수보다 더 빠를 수 있지만, 사용하기가 더 복잡합니다. 넷째, 엑셀 버전을 최신 버전으로 유지하는 것이 좋습니다. 최신 버전의 엑셀은 MAXIFS 함수의 성능이 최적화되어 있을 수 있습니다.
결론적으로 엑셀 MAXIFS 함수는 조건에 맞는 최대값을 찾는 데 매우 유용한 도구입니다. 기본 구문과 다양한 예제를 통해 MAXIFS 함수의 활용법을 익히고, 오류 해결 및 성능 최적화 팁을 활용하여 데이터 분석 능력을 한 단계 업그레이드할 수 있습니다. 이제 MAXIFS를 활용하여 데이터 분석 전문가로 거듭나세요!
질문 QnA 이건 질문입니다. MAXIFS 함수를 사용하여 여러 조건에 맞는 최대값을 찾는 방법을 설명해주세요. 구체적인 예시와 함께 알려주시면 더욱 좋겠습니다. 이건 답변1입니다. MAXIFS 함수는 엑셀에서 여러 조건을 만족하는 범위 내에서 최대값을 찾는 데 사용됩니다. 함수 구문은 MAXIFS(최대값을 구할 범위, 조건 범위1, 조건1, [조건 범위2, 조건2], ...) 입니다. 예를 들어, A열에 이름, B열에 점수가 있고, C열에 성별이 있을 때, 여성의 최고 점수를 찾으려면 =MAXIFS(B:B, C:C, "여") 와 같이 사용할 수 있습니다. B:B는 최대값을 구할 점수 범위이고, C:C는 성별 조건 범위, "여"는 여성이라는 조건입니다. 다른 조건을 추가하려면 조건 범위와 조건을 계속 추가하면 됩니다. 이건 질문2입니다. MAXIFS 함수를 사용할 때 흔하게 발생하는 오류는 무엇이며, 어떻게 해결할 수 있을까요? 이건 답변2입니다. MAXIFS 함수 사용 시 흔한 오류 중 하나는 범위의 크기가 일치하지 않는 경우입니다. 즉, 최대값을 구할 범위와 조건 범위의 행 수가 서로 다르면 #VALUE! 오류가 발생합니다. 해결 방법은 각 범위의 크기가 동일한지 확인하는 것입니다. 또한, 조건을 텍스트로 입력할 때 오타가 있거나, 숫자 조건을 텍스트 문자열로 입력하는 경우에도 오류가 발생할 수 있습니다. 조건이 올바르게 입력되었는지 확인해야 합니다. 이건 질문3입니다. MAXIFS 함수를 사용하여 찾은 최대값에 해당하는 다른 열의 값을 함께 가져오는 방법이 있나요? 예를 들어, 최대 점수를 받은 학생의 이름을 함께 표시하고 싶습니다. 이건 답변3입니다. MAXIFS 함수로 최대값을 찾았다면, INDEX 및 MATCH 함수를 함께 사용하여 해당 최대값에 해당하는 다른 열의 값을 가져올 수 있습니다. 먼저 MAXIFS 함수로 최대값을 찾습니다. 그 다음, MATCH 함수를 사용하여 최대값이 있는 행의 위치를 찾습니다. 마지막으로, INDEX 함수를 사용하여 해당 행의 원하는 열에 있는 값을 반환합니다. 예를 들어, A열에 이름, B열에 점수가 있고, 여성의 최고 점수를 MAXIFS로 찾았다면, MATCH(MAXIFS(B:B, C:C, "여"), B:B, 0) 로 최대 점수가 있는 행 번호를 찾고, INDEX(A:A, MATCH(MAXIFS(B:B, C:C, "여"), B:B, 0)) 로 해당 학생의 이름을 가져올 수 있습니다.