엑셀에서의 인쇄 영역 설정은 여러분의 작업 환경을 한층 더 효율적으로 만들어 줄 수 있습니다. 인쇄 결과물은 문서의 완성도를 높이는 중요한 요소이기 때문에, 정확하고 깔끔한 출력물이 필요합니다. 오늘은 엑셀 인쇄, 인쇄 영역 설정, 그리고 출력물 조정에 대한 이론과 실전 팁을 함께 살펴보겠습니다. 방법을 익힌 후에는 여러분의 문서가 더욱 전문적으로 변화할 것입니다. 자, 그러면 본격적으로 인쇄 영역 설정의 세계로 떠나볼까요?
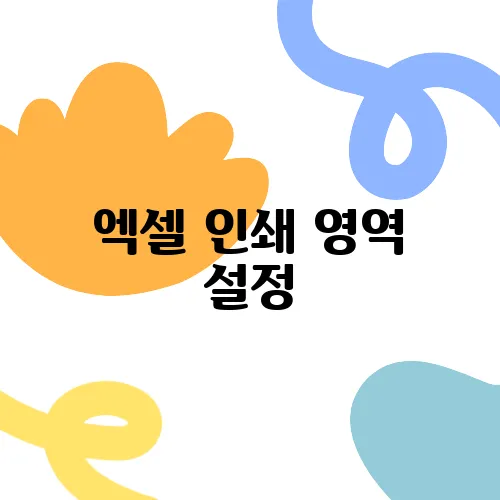
용지 크기 설정의 중요성
인쇄를 위해 가장 먼저 체크해야 할 사항은 바로 용지 크기 설정입니다. 엑셀에서 출력할 때 여러 옵션 중에서 가장 일반적인 크기인 'A4'로 설정해 주는 것이 좋습니다. 이 설정이 기본으로 되어 있지 않다면, 출력 시 문제를 발생시킬 수 있습니다. 예를 들어, 기본값이 'Letter'로 되어 있으면 데이터가 잘려 나갈 가능성이 크기 때문입니다.
여기서 유용한 단축키는 Alt + P + S + Z입니다. 이 단축키를 통해 손쉽게 페이지 레이아웃을 설정할 수 있습니다. 이제 출력물의 용지 크기가 제대로 설정되었다면, 다음 단계로 넘어가 볼까요?
인쇄 영역 완벽 설정하기
인쇄 방향의 선택
엑셀에서 문서를 인쇄할 때, 인쇄 방향 선택은 생각보다 큰 영향을 미칩니다. 여러분의 데이터가 세로로 길거나, 반대로 넓을 경우에는 세로 또는 가로 방향으로 설정해야 합니다. 만약 잘못된 방향으로 인쇄하게 된다면 문서의 가독성이 떨어져 의사소통에 어려움을 겪을 수 있습니다.
이 설정을 위해 사용할 수 있는 단축키는 Alt + P + O입니다. 이 단축키를 통해 다양한 방향 설정을 손쉽게 적용할 수 있습니다. 우리가 정확한 인쇄 방향을 취하는 것은 출력물의 품질을 높이는 첫걸음입니다.
인쇄 영역 설정 안내
맞춤 인쇄 설정의 활용
엑셀에서 작업한 데이터가 한 페이지에 맞지 않는 경우, 맞춤 인쇄 설정을 적용하여 해결할 수 있습니다. 데이터가 용지의 크기를 초과할 때 '너비: 1 페이지 / 높이: 1 페이지'로 설정하면 자동으로 맞춰줍니다. 이렇게 하면 출력물이 너무 작게 인쇄되는 문제를 방지할 수 있습니다.
해당 기능을 활용하기 위한 단축키는 Alt + P + W/H입니다. 이 단축키를 사용하면 원하는 출력물을 간편하게 조정할 수 있습니다. 데이터를 적절하게 맞추어 출력한다면, 여러분의 문서가 더욱 깔끔하고 편리하게 전달될 것입니다.
여백 조정의 필요성
여백이 지나치게 넓으면 인쇄 공간이 부족해지는 문제가 발생할 수 있습니다. 따라서 적정한 여백을 설정하는 것이 중요합니다. 기본 여백은 때때로 너무 넓게 설정되어 있기 때문에, 이를 좁혀서 최적화할 수 있습니다. 이렇게 하면 여백으로 인한 불필요한 공간 낭비를 줄일 수 있습니다.
여백을 조정하기 위한 단축키는 Alt + P + M입니다. 이 단축키를 사용하면 여백 문제를 간편하게 해결할 수 있습니다. 여백을 적절히 조정하면 문서의 전체적인 균형이 좋아지고, 페이지 중앙에 정렬하는 것도 가능해집니다.
인쇄 페이지 수의 설정
특히 대량 인쇄를 할 때는 한 페이지로 출력되지 않고 여러 페이지에 걸쳐 인쇄될 수 있습니다. 이런 경우를 대비하여 인쇄 페이지 수 설정이 필요합니다. '페이지 나누기 미리보기'를 활용하면 인쇄 영역을 확인할 수 있습니다. 이를 통해 필요한 영역만 인쇄하도록 설정할 수 있습니다.
이 경우 사용할 수 있는 단축키는 Alt + W + I와 Alt + P + R + S입니다. 이를 통해 빠르게 인쇄 영역을 설정할 수 있습니다. 이런 과정들을 통해 여러분의 문서가 어떻게 인쇄될지를 미리 시뮬레이션해볼 수 있습니다.
문서의 전문성을 높이는 방법
인쇄 설정 이외에도, 머리글과 꼬릿말을 추가하면 문서의 전문성을 한층 높일 수 있습니다. 이로 인해 문서가 더 신뢰성 있게 보이게 되고, 중요한 정보를 강조하는 데에도 효과적입니다. 문서에 필요한 절차가 완벽히 준비되었다면, 이제는 인쇄 버튼을 누를 준비를 해 보세요.
결론과 마무리
이렇게 엑셀에서 인쇄 영역 설정, 출력물 조정 및 인쇄 관련 여러 설정들을 알아보았습니다. 처음에는 조금 복잡해 보일지도 모르지만, 각 단계를 차근차근 익히다 보면 여러분의 문서 작성 능력이 한 단계 더 성장할 것입니다. 엑셀 인쇄의 다양한 기능을 알고 활용한다면, 출력물의 품질을 높이고 불필요한 오류를 줄일 수 있습니다.
이러한 설정을 통해 더욱 매력적이고 전문적인 문서를 만들어 보시기 바랍니다. 여러분의 성공적인 인쇄 경험을 응원합니다!
질문 QnA
엑셀에서 인쇄 영역을 설정하는 방법은 무엇인가요?
인쇄 영역을 설정하려면, 원하는 셀 범위를 선택한 후 '페이지 레이아웃' 탭에서 '인쇄 영역'을 클릭하고 '인쇄 영역 설정'을 선택합니다. 이렇게 하면 선택한 영역만 인쇄됩니다.
인쇄할 때 데이터가 너무 작게 출력되는 이유는 무엇인가요?
데이터가 너무 작게 출력되는 이유는 인쇄 설정에서 '너비: 1 페이지 / 높이: 1 페이지'로 맞춤 인쇄가 설정되어 있지 않기 때문입니다. 이 설정을 통해 데이터가 용지에 맞춰 적절한 크기로 인쇄될 수 있습니다.
여백을 조정하는 것이 중요한 이유는 무엇인가요?
여백을 적절하게 조정하면 인쇄할 수 있는 공간을 극대화할 수 있습니다. 기본 여백이 과도하게 넓으면 출력할 수 있는 데이터의 양이 줄어들 수 있어, 내용을 효과적으로 전달하기 어렵습니다. 여백을 좁히는 것으로 문제를 해결할 수 있습니다.