엑셀은 데이터 관리와 분석에 있어 없어서는 안 될 도구입니다. 하지만 때로는 데이터에 빈 셀이 포함된 행이 존재하여 분석의 정확성을 떨어뜨리거나, 불필요한 공간을 차지하기도 합니다. 이럴 때 엑셀 빈칸 없애기와 빈셀 포함된 행 삭제 방법을 알면 데이터를 훨씬 깔끔하게 정리하고 효율적으로 사용할 수 있습니다. 이 글에서는 엑셀에서 빈 셀을 포함한 행을 삭제하고, 엑셀 빈칸 없애기를 위한 다양한 팁과 함께 데이터 정제의 과정을 상세히 안내합니다. 엑셀 작업의 효율성을 극대화하고 싶다면, 지금부터 소개하는 팁들을 꼼꼼히 살펴보세요. 더 나아가 데이터 분석의 정확도를 높이는 데에도 큰 도움이 될 것입니다.
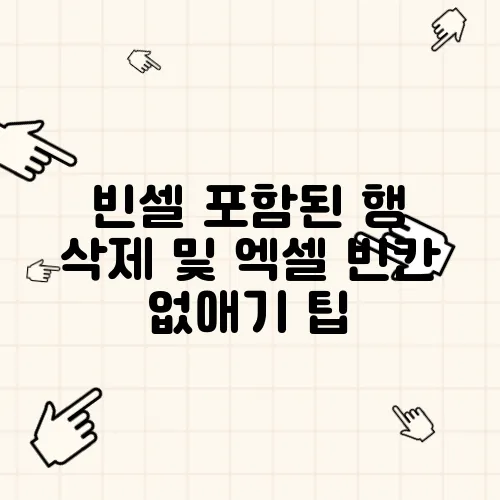
데이터 정리의 첫걸음 빈 행과 빈 셀의 이해
엑셀에서 데이터를 다루다 보면 의도치 않게 빈 행이나 빈 셀이 생기는 경우가 많습니다. 이는 데이터 입력 과정에서의 실수, 외부 데이터 가져오기 시의 오류, 또는 복잡한 수식 계산의 결과 등 다양한 원인으로 발생할 수 있습니다. 이러한 빈 행과 빈 셀은 데이터 분석의 정확성을 저해하고, 시각적으로도 깔끔하지 못하다는 문제가 있습니다. 따라서 엑셀 데이터를 효과적으로 관리하기 위해서는 빈 행과 빈 셀을 정확하게 파악하고, 이를 제거하거나 적절하게 처리하는 것이 중요합니다. 빈 행은 주로 데이터가 전혀 입력되지 않은 행을 의미하며, 빈 셀은 행 또는 열 내에서 데이터가 누락된 셀을 의미합니다. 이러한 빈 공간들은 데이터 정제의 주요 대상이 되며, 효율적인 데이터 관리를 위해서는 반드시 해결해야 할 과제입니다.
간단하게 빈 행 삭제하는 방법
엑셀에서 빈 행을 삭제하는 가장 간단한 방법은 엑셀의 필터 기능을 활용하는 것입니다. 먼저 데이터 범위 전체를 선택한 후, '데이터' 탭에서 '필터'를 클릭합니다. 그러면 각 열의 제목에 필터 아이콘이 나타나는데, 여기서 특정 열을 선택하고 필터 옵션에서 '빈 셀'을 선택합니다. 이렇게 하면 해당 열에 빈 셀이 있는 행만 필터링되어 나타나게 됩니다. 필터링된 행들을 모두 선택한 후, 마우스 오른쪽 버튼을 클릭하여 '삭제'를 선택하면 빈 셀이 포함된 행들이 한 번에 삭제됩니다. 이 방법은 데이터가 많을 경우에도 빠르게 빈 행을 삭제할 수 있어 매우 유용합니다. 하지만 이 방법은 선택한 특정 열에 빈 셀이 있는 행만 삭제하므로, 다른 열에는 데이터가 존재하지만 해당 열에만 빈 셀이 있는 경우에도 삭제될 수 있다는 점을 유의해야 합니다. 따라서 삭제 전에 데이터의 전체적인 구조를 꼼꼼히 확인하는 것이 중요합니다.
📺"빈셀 포함된 행 삭제 및 엑셀 빈칸 없애기 팁"에 대한 보기!
이 영상을 통해 빈셀 포함된 행 삭제 및 엑셀 빈칸 없애기 팁에 더 알아가보세요!.
조건부 서식을 이용한 빈 셀 강조 표시
빈 셀을 시각적으로 강조 표시하는 방법은 조건부 서식을 활용하는 것입니다. 엑셀의 '홈' 탭에서 '조건부 서식'을 클릭하고, '새 규칙'을 선택합니다. 규칙 유형 선택에서 '수식을 사용하여 서식을 지정할 셀 결정'을 선택한 후, 수식 입력란에 '=ISBLANK(A1)' (A1은 데이터 범위의 첫 번째 셀)을 입력합니다. 그 다음 '서식' 버튼을 클릭하여 원하는 서식 스타일 (예 색상, 글꼴 등)을 지정하고 '확인'을 클릭합니다. 이렇게 하면 데이터 범위 내의 모든 빈 셀이 지정한 서식으로 강조 표시됩니다. 이 방법을 사용하면 빈 셀을 한눈에 파악할 수 있어, 데이터 입력 오류를 수정하거나 빈 셀을 포함한 행을 삭제하는 등의 작업을 보다 효율적으로 수행할 수 있습니다. 또한 조건부 서식은 데이터의 변화에 따라 자동으로 서식이 변경되므로, 실시간으로 빈 셀을 감지하고 관리하는 데에도 매우 효과적입니다.
VBA 코드를 활용한 자동화된 빈 행 삭제
VBA (Visual Basic for Applications) 코드를 사용하면 엑셀에서 빈 행을 자동으로 삭제하는 기능을 구현할 수 있습니다. VBA 코드는 엑셀의 매크로 기능을 통해 실행되며, 복잡하고 반복적인 작업을 자동화하는 데 매우 유용합니다. 예를 들어, 다음은 VBA 코드를 사용하여 빈 행을 삭제하는 간단한 예제입니다.
Sub DeleteEmptyRows()
Dim LastRow As Long
Dim i As Long
LastRow = Cells.Find("*", SearchOrder:=xlByRows, SearchDirection:=xlPrevious).Row
Application.ScreenUpdating = False
For i = LastRow To 1 Step -1
If WorksheetFunction.CountA(Rows(i)) = 0 Then
Rows(i).Delete
End If
Next i
Application.ScreenUpdating = True
End Sub
이 코드는 엑셀 시트의 마지막 행부터 시작하여 첫 번째 행까지 거꾸로 반복하면서 각 행에 데이터가 있는지 확인합니다. 만약 해당 행에 데이터가 없다면 (CountA 함수가 0을 반환하면), 해당 행을 삭제합니다. Application.ScreenUpdating = False/True 코드는 화면 업데이트를 일시적으로 중단하여 코드 실행 속도를 향상시키는 역할을 합니다. 이 코드를 엑셀 VBA 편집기에 입력하고 실행하면, 시트 내의 모든 빈 행이 자동으로 삭제됩니다. VBA 코드는 사용자의 필요에 따라 다양하게 수정할 수 있으며, 특정 조건에 맞는 행만 삭제하거나, 특정 열의 빈 셀을 기준으로 행을 삭제하는 등 더욱 복잡한 작업도 자동화할 수 있습니다.
파워 쿼리를 이용한 데이터 정제
파워 쿼리는 엑셀에서 데이터를 가져오고 변환하는 강력한 도구입니다. 파워 쿼리를 사용하면 다양한 데이터 소스에서 데이터를 가져와서 원하는 형태로 정제하고 변환할 수 있으며, 특히 빈 행이나 빈 셀을 처리하는 데 매우 효과적입니다. 파워 쿼리를 사용하여 빈 행을 삭제하는 방법은 다음과 같습니다. 먼저 '데이터' 탭에서 '데이터 가져오기'를 클릭하고, 원하는 데이터 소스를 선택합니다. 데이터를 가져온 후, 파워 쿼리 편집기가 열리면 '빈 행 제거' 또는 'null 값 제거' 옵션을 선택합니다. 이렇게 하면 데이터 내의 모든 빈 행 또는 빈 셀이 자동으로 제거됩니다. 또한 파워 쿼리는 다양한 데이터 변환 기능을 제공하므로, 데이터 형식을 변경하거나, 특정 열을 기준으로 데이터를 정렬하거나, 여러 개의 열을 병합하는 등 다양한 데이터 정제 작업을 수행할 수 있습니다. 파워 쿼리는 한 번 설정해 놓으면 이후에는 자동으로 데이터 정제 작업을 수행하므로, 반복적인 데이터 처리 작업을 자동화하는 데 매우 유용합니다.
엑셀 빈칸 없애기 팁과 주의사항
엑셀에서 엑셀 빈칸 없애기는 단순히 빈 셀을 삭제하는 것 이상의 의미를 가집니다. 데이터의 일관성을 유지하고, 분석의 정확도를 높이며, 시각적으로 깔끔한 보고서를 작성하는 데 필수적인 과정입니다. 엑셀 빈칸 없애기를 할 때는 몇 가지 주의사항을 염두에 두어야 합니다. 먼저, 빈 셀을 무작정 삭제하기 전에 데이터의 전체적인 맥락을 파악해야 합니다. 빈 셀이 의도적으로 남겨진 것인지, 아니면 데이터 입력 오류로 인해 발생한 것인지 확인해야 합니다. 만약 빈 셀이 특정 의미를 가지고 있다면, 이를 삭제하는 대신 다른 값으로 대체하거나, 별도의 코드를 부여하는 것이 더 적절할 수 있습니다. 또한 엑셀 빈칸 없애기 작업을 수행하기 전에 원본 데이터를 백업하는 것이 중요합니다. 실수로 데이터를 삭제하거나 변경했을 경우, 백업된 데이터를 통해 복구할 수 있기 때문입니다. 엑셀 빈칸 없애기 작업을 자동화하는 VBA 코드나 파워 쿼리를 사용할 때는, 코드가 정확하게 작동하는지 충분히 테스트해야 합니다. 잘못된 코드는 데이터를 손상시키거나, 예기치 않은 오류를 발생시킬 수 있습니다.
앱코 MK108 저소음 키보드, 조용한 작업 필수템!
데이터 분석의 완성, 깔끔한 엑셀 시트 만들기
지금까지 빈셀 포함된 행 삭제와 엑셀 빈칸 없애기를 위한 다양한 방법을 살펴보았습니다. 엑셀은 강력한 데이터 분석 도구이지만, 데이터가 정리되지 않으면 그 효과를 제대로 발휘할 수 없습니다. 빈 행과 빈 셀은 데이터 분석의 정확성을 떨어뜨리고, 불필요한 혼란을 야기할 수 있습니다. 따라서 빈셀 포함된 행 삭제와 엑셀 빈칸 없애기는 데이터 분석의 첫걸음이자, 가장 중요한 과정 중 하나입니다. 이 글에서 소개한 팁들을 활용하여 엑셀 시트를 깔끔하게 정리하고, 데이터 분석의 효율성을 높이세요. 엑셀은 단순한 스프레드시트 도구를 넘어, 여러분의 비즈니스 의사 결정을 돕는 강력한 무기가 될 것입니다.
## 질문 QnA 질문: 엑셀에서 특정 열에 빈 셀이 있는 행 전체를 한 번에 삭제하는 가장 쉬운 방법은 무엇인가요? 답변: 엑셀에서 특정 열에 빈 셀이 있는 행 전체를 한 번에 삭제하려면 다음과 같은 방법을 사용할 수 있습니다. 먼저, 해당 열을 선택합니다. 다음으로, '홈' 탭에서 '찾기 및 선택'을 클릭하고 '이동 옵션'을 선택합니다. '이동 옵션' 창에서 '빈 셀'을 선택하고 '확인'을 클릭합니다. 그러면 해당 열에서 빈 셀이 모두 선택됩니다. 마지막으로, 선택된 셀 중 하나를 마우스 오른쪽 버튼으로 클릭하고 '삭제'를 선택한 다음 '행 전체'를 선택하고 '확인'을 클릭하면 빈 셀이 있는 행이 모두 삭제됩니다. 질문: 엑셀 시트 전체에서 빈 칸(공백)을 찾아서 없애는 방법이 궁금합니다. 데이터 앞뒤에 불필요한 공백이 많아서요. 답변: 엑셀 시트 전체에서 빈 칸(공백)을 찾아서 없애려면 TRIM 함수를 사용하는 것이 효과적입니다. TRIM 함수는 텍스트 문자열에서 단어 사이의 공백은 그대로 두고 텍스트 앞뒤의 모든 공백을 제거합니다. 빈 칸을 없애려는 열 옆에 새 열을 삽입한 후, 첫 번째 셀에 `=TRIM(원래 셀 주소)` 수식을 입력합니다. 예를 들어, A열의 데이터를 정리하려면 B열 첫 번째 셀에 `=TRIM(A1)`을 입력합니다. 그 다음, B열의 수식을 데이터가 있는 마지막 행까지 복사합니다. 마지막으로, B열의 값을 복사하여 원래 A열에 '값만 붙여넣기'를 하고, 필요없는 B열은 삭제합니다. 이렇게 하면 데이터 앞뒤의 불필요한 공백이 제거됩니다. 질문: 엑셀에서 빈 셀을 모두 0으로 채우고 싶은데, 간단한 방법이 있을까요? 답변: 엑셀에서 빈 셀을 모두 0으로 채우는 간단한 방법은 '이동 옵션'을 사용하는 것입니다. 먼저, 데이터를 포함하는 범위를 선택합니다. 그 다음, '홈' 탭에서 '찾기 및 선택'을 클릭하고 '이동 옵션'을 선택합니다. '이동 옵션' 창에서 '빈 셀'을 선택하고 '확인'을 클릭합니다. 그러면 선택된 범위 내의 모든 빈 셀이 선택됩니다. 빈 셀이 선택된 상태에서 키보드에 0을 입력하고 `Ctrl + Enter` 키를 누릅니다. 그러면 선택된 모든 빈 셀에 0이 채워집니다.