엑셀은 단순한 스프레드시트 이상의 강력한 도구입니다. 특히 재무나 회계 관련 업무를 처리할 때, 금액 변환 기능은 필수적입니다. 금액 변환, 그중에서도 숫자를 한글이나 한자로 표기해야 하는 경우가 종종 발생합니다. 예를 들어, 계약서나 견적서에 금액을 명확하게 기재하기 위해, 또는 공식적인 문서에 사용할 목적으로 금액 변환이 필요할 수 있습니다. 이럴 때 엑셀의 기본 기능만으로는 다소 어려움을 느낄 수 있습니다. 하지만 걱정 마세요! 엑셀의 사용자 정의 함수(UDF)를 활용하면 이 모든 과정을 간단하게 해결할 수 있습니다. 지금부터 엑셀에서 금액을 한글과 한자로 변환하는 방법을 자세히 알아보겠습니다. 이 포스팅을 통해 엑셀 활용 능력을 한 단계 더 업그레이드하고, 업무 효율성을 극대화해 보세요.
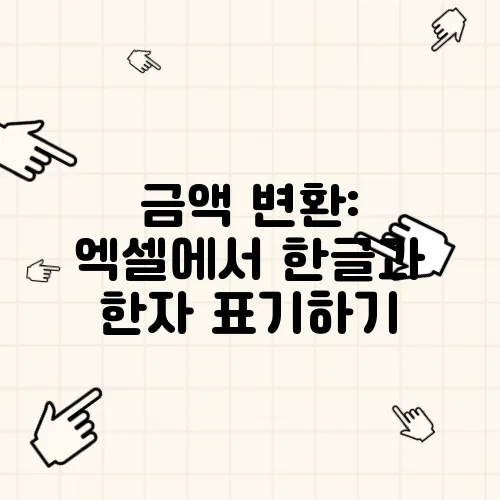
엑셀, 금액 표시의 기술
엑셀에서 단순히 숫자를 입력하는 것을 넘어, 금액을 효과적으로 표시하는 방법은 여러 가지가 있습니다. 숫자 서식을 활용하여 통화 기호를 추가하거나, 천 단위 구분 기호를 삽입하는 것은 기본적인 기능입니다. 하지만 때로는 숫자를 한글이나 한자로 표현해야 할 때가 있습니다. 엑셀의 기본 기능으로는 이러한 변환이 직접적으로 지원되지 않기 때문에, 약간의 트릭이나 추가적인 도구가 필요합니다.
예를 들어, '123456789'라는 숫자를 '일억 이천삼백사십오만 육천칠백팔십구 원' 또는 '壹億 貳仟參佰肆拾伍萬 陸仟柒佰捌拾玖 圓'으로 변환해야 하는 상황을 생각해 봅시다. 이러한 변환은 단순히 숫자 서식을 변경하는 것만으로는 불가능합니다. 따라서, 엑셀의 VBA(Visual Basic for Applications)를 활용하여 사용자 정의 함수를 만들어야 합니다. VBA는 엑셀 내에서 프로그래밍을 할 수 있게 해주는 도구로, 복잡한 작업을 자동화하거나, 엑셀의 기본 기능을 확장하는 데 유용하게 사용됩니다.
다음 섹션에서는 VBA를 사용하여 한글 금액 변환 함수와 한자 금액 변환 함수를 만드는 방법을 단계별로 자세히 설명하겠습니다. 이를 통해 엑셀에서 금액을 원하는 형태로 자유롭게 변환하고, 문서 작성의 효율성을 높일 수 있습니다. 엑셀은 단순한 계산 도구를 넘어, 여러분의 업무를 더욱 스마트하게 만들어주는 강력한 파트너가 될 수 있습니다.
SSD와 메모리 업글로 노트북 속도 UP!
한글 금액 변환 사용자 정의 함수 만들기
VBA를 사용하여 한글 금액 변환 사용자 정의 함수를 만드는 것은 생각보다 어렵지 않습니다. 엑셀의 개발 도구 탭에서 Visual Basic Editor를 열고, 새로운 모듈을 삽입한 후 코드를 작성하면 됩니다. 코드는 숫자를 한글로 변환하는 로직을 포함해야 하며, 각 자릿수에 해당하는 한글 단위를 연결하여 최종 결과를 생성합니다.
예를 들어, 다음과 같은 VBA 코드를 사용할 수 있습니다.
vba Function ConvertToKoreanCurrency(Amount As Double) As String Dim strAmount As String Dim strResult As String Dim i As Integer Dim arrNum() As String Dim arrUnit() As String arrNum = Split("영,일,이,삼,사,오,육,칠,팔,구", ",") arrUnit = Split("원,십,백,천,만,십만,백만,천만,억,십억,백억,천억", ",") strAmount = Trim(Str(Amount)) For i = 1 To Len(strAmount) strResult = strResult & arrNum(Mid(strAmount, i, 1)) & arrUnit(Len(strAmount) - i) Next i ConvertToKoreanCurrency = strResult End Function
이 코드는 입력된 숫자를 문자열로 변환한 후, 각 자릿수에 해당하는 한글 숫자와 단위를 연결하여 최종적인 한글 금액 문자열을 반환합니다. 코드를 작성한 후에는 엑셀 시트에서 "=ConvertToKoreanCurrency(A1)"과 같은 식으로 함수를 호출하여 사용할 수 있습니다. A1 셀에 숫자가 입력되어 있다면, 해당 숫자가 한글 금액으로 변환되어 표시됩니다.
이러한 사용자 정의 함수를 활용하면 엑셀에서 한글 금액을 일일이 수동으로 입력할 필요 없이, 자동으로 변환할 수 있습니다. 이는 시간과 노력을 절약해 줄 뿐만 아니라, 입력 오류를 줄이는 데도 도움이 됩니다. 또한, 필요에 따라 코드를 수정하여 다양한 형태로 한글 금액을 표현할 수 있습니다. 예를 들어, '원' 대신 '냥'을 사용하거나, '십' 대신 '열'을 사용하는 등의 변형이 가능합니다.
한글 금액 변환 함수 상세 코드 분석
위에서 제시된 한글 금액 변환 함수의 코드를 좀 더 자세히 분석해 보겠습니다. 이 함수는 입력된 숫자를 문자열로 변환하고, 각 자릿수에 해당하는 한글 숫자와 단위를 연결하여 최종적인 한글 금액 문자열을 반환하는 역할을 합니다.
먼저, 함수는 `ConvertToKoreanCurrency`라는 이름을 가지고 있으며, `Amount`라는 Double 타입의 인수를 받습니다. 이 인수는 변환할 금액을 나타냅니다. 함수는 String 타입의 값을 반환하며, 이는 변환된 한글 금액 문자열입니다.
함수 내부에서는 몇 가지 변수가 선언됩니다. `strAmount`는 입력된 금액을 문자열로 저장하는 변수이고, `strResult`는 최종적인 한글 금액 문자열을 저장하는 변수입니다. `i`는 반복문에서 사용되는 인덱스 변수이고, `arrNum()`과 `arrUnit()`은 각각 한글 숫자와 단위를 저장하는 배열입니다.
`arrNum` 배열은 `Split("영,일,이,삼,사,오,육,칠,팔,구", ",")` 코드를 통해 초기화됩니다. 이 코드는 쉼표(,)를 기준으로 문자열을 분리하여 배열에 저장하는 역할을 합니다. 따라서, `arrNum(0)`은 "영", `arrNum(1)`은 "일", `arrNum(2)`는 "이"와 같은 값을 가지게 됩니다.
`arrUnit` 배열은 `Split("원,십,백,천,만,십만,백만,천만,억,십억,백억,천억", ",")` 코드를 통해 초기화됩니다. 이 코드는 `arrNum` 배열과 마찬가지로 쉼표(,)를 기준으로 문자열을 분리하여 배열에 저장합니다. 따라서, `arrUnit(0)`은 "원", `arrUnit(1)`은 "십", `arrUnit(2)`는 "백"과 같은 값을 가지게 됩니다.
`strAmount = Trim(Str(Amount))` 코드는 입력된 금액을 문자열로 변환하고, 앞뒤 공백을 제거하는 역할을 합니다. `Str(Amount)`는 숫자를 문자열로 변환하는 함수이고, `Trim()`은 문자열의 앞뒤 공백을 제거하는 함수입니다.
`For i = 1 To Len(strAmount)` 반복문은 문자열의 각 자릿수를 순회하면서 한글 숫자와 단위를 연결하는 역할을 합니다. `Len(strAmount)`는 문자열의 길이를 반환하는 함수이고, `Mid(strAmount, i, 1)`은 문자열의 i번째 문자부터 1개의 문자를 추출하는 함수입니다. 따라서, `Mid(strAmount, i, 1)`은 문자열의 각 자릿수에 해당하는 숫자를 반환합니다.
`strResult = strResult & arrNum(Mid(strAmount, i, 1)) & arrUnit(Len(strAmount) - i)` 코드는 한글 숫자와 단위를 연결하여 `strResult` 변수에 저장하는 역할을 합니다. `arrNum(Mid(strAmount, i, 1))`은 해당 숫자에 해당하는 한글 숫자를 반환하고, `arrUnit(Len(strAmount) - i)`는 해당 자릿수에 해당하는 단위를 반환합니다. 예를 들어, `strAmount`가 "123"이고, `i`가 1이라면, `arrNum(Mid(strAmount, i, 1))`은 `arrNum(1)`을 반환하고, 이는 "일"입니다. `arrUnit(Len(strAmount) - i)`는 `arrUnit(3 - 1)`을 반환하고, 이는 "백"입니다. 따라서, `strResult`는 "일백"이 됩니다.
마지막으로, `ConvertToKoreanCurrency = strResult` 코드는 최종적인 한글 금액 문자열을 함수의 반환 값으로 설정하는 역할을 합니다.
이러한 과정을 통해 한글 금액 변환 함수는 입력된 숫자를 정확하게 한글 금액으로 변환할 수 있습니다. 이 함수를 활용하면 엑셀에서 한글 금액을 일일이 수동으로 입력할 필요 없이, 자동으로 변환할 수 있습니다. 이는 시간과 노력을 절약해 줄 뿐만 아니라, 입력 오류를 줄이는 데도 도움이 됩니다.
윈도우 11 디펜더로 랜섬웨어 철통 방어!
한자 금액 변환 사용자 정의 함수 만들기
한글 금액 변환과 마찬가지로, 한자 금액 변환 사용자 정의 함수도 VBA를 사용하여 만들 수 있습니다. 핵심은 한자 숫자에 해당하는 문자열 배열을 정의하고, 각 자릿수에 맞는 한자 단위를 연결하는 것입니다.
다음은 한자 금액 변환 함수의 예시 코드입니다.
vba Function ConvertToChineseCurrency(Amount As Double) As String Dim strAmount As String Dim strResult As String Dim i As Integer Dim arrNum() As String Dim arrUnit() As String arrNum = Split("零,壹,貳,參,肆,伍,陸,柒,捌,玖", ",") arrUnit = Split("圓,拾,佰,仟,萬,拾萬,佰萬,仟萬,億,拾億,佰億,仟億", ",") strAmount = Trim(Str(Amount)) For i = 1 To Len(strAmount) strResult = strResult & arrNum(Mid(strAmount, i, 1)) & arrUnit(Len(strAmount) - i) Next i ConvertToChineseCurrency = strResult End Function
이 코드는 한글 금액 변환 함수와 거의 동일하지만, `arrNum`과 `arrUnit` 배열에 저장되는 값이 한자로 변경되었습니다. 한자 금액 변환 함수를 사용하면 엑셀에서 한자 금액을 간편하게 표시할 수 있으며, 공식적인 문서나 계약서 작성 시 유용하게 활용할 수 있습니다.
한자 금액 변환 함수를 만들 때 주의해야 할 점은 한자 숫자의 정확한 표기법을 사용하는 것입니다. 또한, 한자 단위도 한글 단위와 약간의 차이가 있을 수 있으므로, 이를 정확하게 반영해야 합니다. 예를 들어, '원'은 '圓'으로, '십'은 '拾'으로, '백'은 '佰'으로 표기해야 합니다.
📺"금액 변환: 엑셀에서 한글과 한자 표기하기"에 대한 보기!
이 영상을 통해 금액 변환: 엑셀에서 한글과 한자 표기하기에 더 알아가보세요!.
한자 금액 변환 함수의 활용 예시
한자 금액 변환 함수는 다양한 상황에서 유용하게 활용될 수 있습니다. 예를 들어, 국제 거래 시 한자 문화권의 파트너에게 제공하는 견적서나 계약서에 한자 금액을 표기하면 신뢰도를 높일 수 있습니다. 또한, 역사적인 문서나 기록을 작성할 때 한자 금액을 사용하면 더욱 정확하고 격조 높은 표현이 가능합니다.
실제로 한자 금액 변환 함수를 사용하여 문서를 작성하는 예시를 살펴보겠습니다. 먼저, 엑셀 시트에 금액 데이터를 입력합니다. 예를 들어, A1 셀에 "123456789"라는 숫자를 입력합니다. 그런 다음, B1 셀에 "=ConvertToChineseCurrency(A1)"이라는 수식을 입력합니다. 그러면 B1 셀에는 "壹億貳仟參佰肆拾伍萬陸仟柒佰捌拾玖圓"이라는 한자 금액이 표시됩니다.
이러한 방식으로 엑셀 시트에 한자 금액 변환 함수를 적용하면, 대량의 금액 데이터를 한자로 일괄 변환할 수 있습니다. 이는 문서 작성 시간을 단축하고, 작업 효율성을 높이는 데 크게 기여합니다. 또한, 한자 금액 변환 함수를 활용하여 다양한 형태의 보고서나 분석 자료를 생성할 수 있습니다.
예를 들어, 월별 매출액을 한자 금액으로 표시하는 보고서를 작성하거나, 특정 기간 동안의 수익 변화를 한자 금액으로 분석하는 자료를 만들 수 있습니다. 이러한 보고서나 분석 자료는 의사 결정 과정에 필요한 정보를 제공하고, 경영 전략 수립에 도움을 줄 수 있습니다. 한자 금액 변환 함수는 엑셀을 활용한 데이터 분석 및 보고서 작성 능력을 향상시키는 데 필수적인 도구입니다.
한글, 한자 조합 금액 표시
때로는 한글과 한자를 조합하여 금액을 표시해야 할 때도 있습니다. 예를 들어, '123,456,789원 (壹億 貳仟參佰肆拾伍萬 陸仟柒佰捌拾玖 圓)'과 같이 한글 금액과 한자 금액을 함께 표기하는 경우가 있습니다. 이러한 경우, 엑셀의 문자열 연결 기능을 활용하여 쉽게 구현할 수 있습니다.
먼저, 한글 금액 변환 함수와 한자 금액 변환 함수를 모두 만들어 둡니다. 그런 다음, 엑셀 시트에서 다음과 같은 수식을 사용합니다.
`=A1&"원 ("&ConvertToChineseCurrency(A1)&")"`
이 수식은 A1 셀에 입력된 금액을 한글 금액과 한자 금액으로 변환하여 하나의 문자열로 연결하는 역할을 합니다. A1 셀에 "123456789"라는 숫자가 입력되어 있다면, 이 수식은 "123456789원 (壹億貳仟參佰肆拾伍萬陸仟柒佰捌拾玖圓)"이라는 문자열을 반환합니다.
이러한 방식으로 한글과 한자를 조합한 금액 표시를 구현하면, 다양한 문서 작성 요구사항에 유연하게 대응할 수 있습니다. 또한, 필요에 따라 한글 금액과 한자 금액의 순서를 변경하거나, 추가적인 설명을 덧붙일 수도 있습니다.
예를 들어, 다음과 같은 수식을 사용할 수 있습니다.
`="(壹億貳仟參佰肆拾伍萬陸仟柒佰捌拾玖圓) 123,456,789원"`
이 수식은 한자 금액을 먼저 표시하고, 그 뒤에 한글 금액을 표시하는 역할을 합니다. 또한, 다음과 같은 수식을 사용하여 추가적인 설명을 덧붙일 수도 있습니다.
`=A1&"원 (壹億貳仟參佰肆拾伍萬陸仟柒佰捌拾玖圓, 세금 포함)"`
이 수식은 한글 금액 뒤에 한자 금액과 함께 "세금 포함"이라는 설명을 덧붙이는 역할을 합니다. 이러한 방식으로 엑셀의 문자열 연결 기능을 활용하면, 다양한 형태의 금액 표시를 구현할 수 있습니다. 이는 문서 작성의 유연성을 높이고, 정보 전달의 효율성을 향상시키는 데 기여합니다.
오류 처리 및 예외 상황 대비
사용자 정의 함수를 만들 때 오류 처리와 예외 상황에 대한 대비는 매우 중요합니다. 예를 들어, 숫자가 아닌 값이 입력되었을 때, 또는 너무 큰 숫자가 입력되었을 때 함수가 어떻게 동작해야 하는지 미리 정의해야 합니다. 오류 처리를 제대로 하지 않으면 함수가 예상치 못한 결과를 반환하거나, 심지어 엑셀이 멈추는 상황이 발생할 수도 있습니다.
VBA에서는 `On Error` 구문을 사용하여 오류 처리를 할 수 있습니다. `On Error GoTo` 구문은 오류가 발생했을 때 특정 위치로 이동하도록 지정하는 역할을 합니다. `On Error Resume Next` 구문은 오류가 발생했을 때 다음 코드를 실행하도록 지정하는 역할을 합니다. `On Error GoTo 0` 구문은 오류 처리를 중단하고, 기본 오류 처리기로 되돌리는 역할을 합니다.
예를 들어, 다음과 같은 코드를 사용하여 오류 처리를 할 수 있습니다.
vba Function ConvertToKoreanCurrency(Amount As Double) As String On Error GoTo ErrorHandler ' ... (기존 코드) ... Exit Function ErrorHandler: ConvertToKoreanCurrency = "오류 발생" End Function
이 코드는 오류가 발생했을 때 `ErrorHandler` 레이블로 이동하도록 지정합니다. `ErrorHandler` 레이블에서는 `ConvertToKoreanCurrency` 함수의 반환 값을 "오류 발생"으로 설정합니다. 이렇게 하면 함수가 오류가 발생했을 때 "오류 발생"이라는 문자열을 반환하고, 사용자에게 오류가 발생했음을 알릴 수 있습니다.
또한, `IsNumeric` 함수를 사용하여 입력 값이 숫자인지 확인하고, `If` 구문을 사용하여 특정 조건을 만족하지 않을 경우 오류 메시지를 반환하도록 할 수도 있습니다. 예를 들어, 다음과 같은 코드를 사용할 수 있습니다.
vba Function ConvertToKoreanCurrency(Amount As Variant) As String If Not IsNumeric(Amount) Then ConvertToKoreanCurrency = "숫자만 입력 가능합니다." Exit Function End If ' ... (기존 코드) ... End Function
이 코드는 입력 값이 숫자가 아닐 경우 "숫자만 입력 가능합니다."라는 오류 메시지를 반환합니다. 이러한 방식으로 오류 처리와 예외 상황에 대한 대비를 철저히 하면, 사용자 정의 함수의 안정성을 높이고, 예상치 못한 문제를 예방할 수 있습니다.
업무 효율성을 높이는 팁
엑셀에서 금액 변환 기능을 효율적으로 사용하기 위한 몇 가지 팁을 소개합니다. 먼저, 사용자 정의 함수를 모듈로 저장하여 여러 파일에서 재사용할 수 있도록 관리하는 것이 좋습니다. 또한, 단축키를 활용하여 함수를 빠르게 호출하고, 서식을 복사하여 일관된 스타일을 유지하는 것도 좋은 방법입니다.
사용자 정의 함수를 모듈로 저장하려면, Visual Basic Editor에서 모듈을 내보내기 한 후, 다른 엑셀 파일에서 해당 모듈을 가져오기 하면 됩니다. 모듈을 내보내기 하려면, Visual Basic Editor에서 모듈을 선택하고, 파일 -> 파일 내보내기 메뉴를 클릭합니다. 모듈을 가져오기 하려면, Visual Basic Editor에서 파일 -> 파일 가져오기 메뉴를 클릭합니다.
단축키를 활용하여 함수를 빠르게 호출하려면, 엑셀의 사용자 지정 기능을 사용해야 합니다. 엑셀의 사용자 지정 기능을 사용하려면, 파일 -> 옵션 -> 리본 사용자 지정 메뉴를 클릭합니다. 그런 다음, 키보드 바로 가기 단추를 클릭하고, 범주에서 "매크로"를 선택합니다. 매크로 목록에서 원하는 사용자 정의 함수를 선택하고, 새로운 단축키를 할당합니다.
서식을 복사하여 일관된 스타일을 유지하려면, 엑셀의 서식 복사 기능을 사용해야 합니다. 서식 복사 기능을 사용하려면, 서식을 복사할 셀을 선택하고, 홈 탭의 서식 복사 아이콘을 클릭합니다. 그런 다음, 서식을 적용할 셀을 선택합니다. 이렇게 하면 선택한 셀의 서식이 서식을 적용할 셀에 복사됩니다.
또한, 엑셀의 조건부 서식 기능을 활용하여 특정 금액 이상 또는 이하의 값을 강조 표시하거나, 데이터 유효성 검사 기능을 사용하여 입력 값을 제한하는 것도 좋은 방법입니다. 이러한 기능들을 함께 활용하면 엑셀을 더욱 강력하고 효율적인 도구로 활용할 수 있습니다.
마무리
지금까지 엑셀에서 금액 변환, 특히 한글과 한자 표기를 위한 사용자 정의 함수를 만들고 활용하는 방법을 자세히 알아보았습니다. 엑셀은 단순한 계산 도구를 넘어, VBA를 활용한 사용자 정의 함수를 통해 무한한 가능성을 지닌 도구로 거듭날 수 있습니다. 금액 변환 외에도 다양한 분야에서 엑셀 VBA를 활용하여 업무 효율성을 극대화할 수 있습니다.
이 포스팅이 여러분의 엑셀 활용 능력을 한 단계 더 발전시키는 데 도움이 되었기를 바랍니다. 이제 엑셀에서 금액 변환을 자유자재로 활용하여 더욱 효율적인 업무 환경을 구축해 보세요.
질문 QnA
엑셀에서 숫자를 한글 금액으로 변환하는 가장 쉬운 방법은 무엇인가요?
사용자 지정 서식을 활용하는 것이 가장 일반적이고 간단합니다. 셀 서식에서 '표시 형식' 탭의 '사용자 지정'을 선택하고, 종류 입력란에 "[DBNum4]G/표준" 또는 "[DBNum4]#,##0" 등을 입력하여 숫자를 한글 금액으로 표시할 수 있습니다. 필요에 따라 "원"과 같은 통화 단위를 추가할 수도 있습니다.
엑셀에서 숫자를 한자 금액으로 변환하려면 어떻게 해야 하나요? 사용자 지정 서식으로 가능한가요?
네, 사용자 지정 서식을 통해 한자 금액으로 변환할 수 있습니다. 셀 서식의 '표시 형식' 탭에서 '사용자 지정'을 선택하고, 종류 입력란에 "[DBNum2]G/표준" 또는 "[DBNum2]#,##0" 등을 입력하면 됩니다. 이 서식은 숫자를 한자(壹, 貳, 參 등)로 변환해줍니다. 마찬가지로 필요에 따라 통화 단위를 추가할 수 있습니다.
만약 엑셀에 내장된 함수나 기능으로 한글 또는 한자 금액 변환이 어렵다면, VBA (Visual Basic for Applications) 코드를 사용할 수 있나요? 가능하다면 간단한 예시 코드를 알려주세요.
네, VBA 코드를 사용하면 훨씬 더 유연하게 한글 또는 한자 금액 변환을 구현할 수 있습니다. 다음은 간단한 VBA 예시 코드입니다. 이 코드는 숫자를 입력받아 한글 금액으로 변환하는 함수를 정의합니다.
vba Function ConvertToKoreanCurrency(amount As Double) As String Dim HanGul() As String Dim Num() As String Dim i As Integer Dim temp As String HanGul = Split("십,백,천,만,십,백,천,억,십,백,천,조,십,백,천,경,십,백,천,해", ",") Num = Split("일,이,삼,사,오,육,칠,팔,구", ",") temp = Format(amount, "#,###,###,###,###,###,###,###") temp = Replace(temp, ",", "") Dim result As String Dim currentDigit As Integer Dim j As Integer j = 0 For i = Len(temp) To 1 Step -1 currentDigit = Mid(temp, i, 1) If currentDigit <> "0" Then If currentDigit = "1" Then If j Mod 4 = 0 Then result = Num(currentDigit - 1) & result Else result = HanGul(j - 1) & result End If Else result = Num(currentDigit - 1) & HanGul(j - 1) & result End If End If j = j + 1 Next i ConvertToKoreanCurrency = result & "원" End Function
이 코드를 엑셀 VBA 편집기 (Alt + F11)에 삽입한 후, 엑셀 워크시트에서 "=ConvertToKoreanCurrency(A1)"과 같이 함수를 사용하여 A1 셀의 숫자를 한글 금액으로 변환할 수 있습니다. (한자 금액 변환을 위해서는 Num 과 HanGul 배열을 적절히 수정해야 합니다.)